En este artículo, le mostraremos las diferentes formas en que puede agregar elementos específicos a cada sección del Planificador de rehabilitación.
Estas son las diferentes formas de agregar elementos específicos a su plan de rehabilitación / alcance de trabajo:
1. Importación de detalles del artículo desde Home Depot
2. Agregar manualmente los detalles del artículo
3. Seleccionar uno de sus favoritos guardados
4. Seleccionar una de nuestras plantillas de funciones
** Todo lo que ingrese en el Planificador de rehabilitación se guardará automáticamente
How to Add Items - Realeflow Support
Cómo agregar artículos de Home Depot:
1. Dentro de un Área (ej. Baños 1) tendrá Secciones (ej. Pintura), los elementos se agregan directamente a una Sección. Haga clic en Nuevo artículo
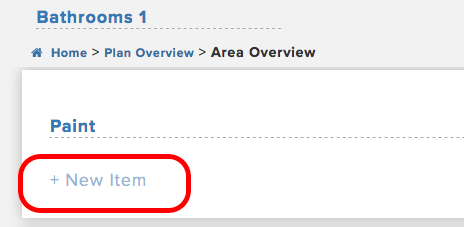
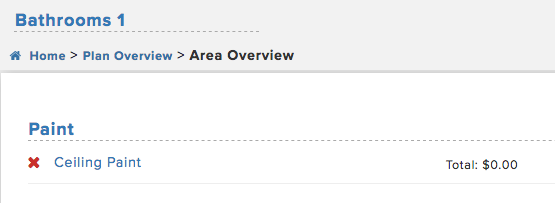
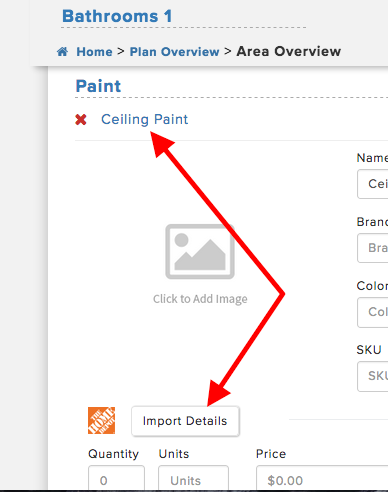
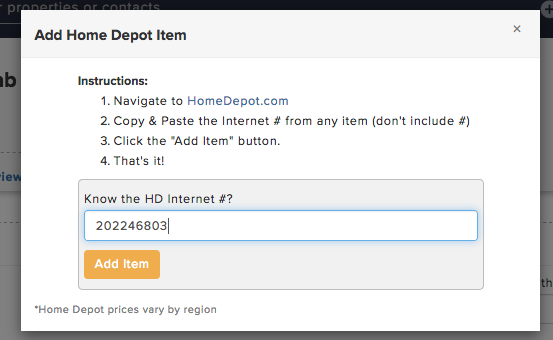
Manually Adding an Item:
1. Within an Area ( ex. Bathrooms 1) you will have Sections (ex. Paint), items are added directly into a Section. Click on New Item
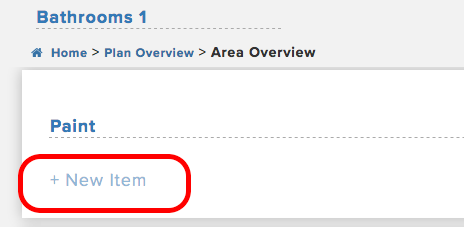
3. Manually add in as many details as you want from a picture, quantity, price, dimensions, brand, notes, etc.
Selecting a Template:
1. Cuando esté en el área Descripción general del plan, haga clic en un área que tenga (Vacío) junto al Nombre del área (por ejemplo, Baños 2) y aparecerá un menú desplegable.
2. A continuación, haga clic en "Destacados y favoritos" en el menú desplegable
(mostrado anteriormente)
3. En la ventana emergente, haga clic en 'Presets destacados' para todos nuestros
Plantillas de área
4. En la parte superior izquierda de la ventana emergente, puede filtrar la lista de plantillas por área o simplemente desplazarse por todas las plantillas disponibles.
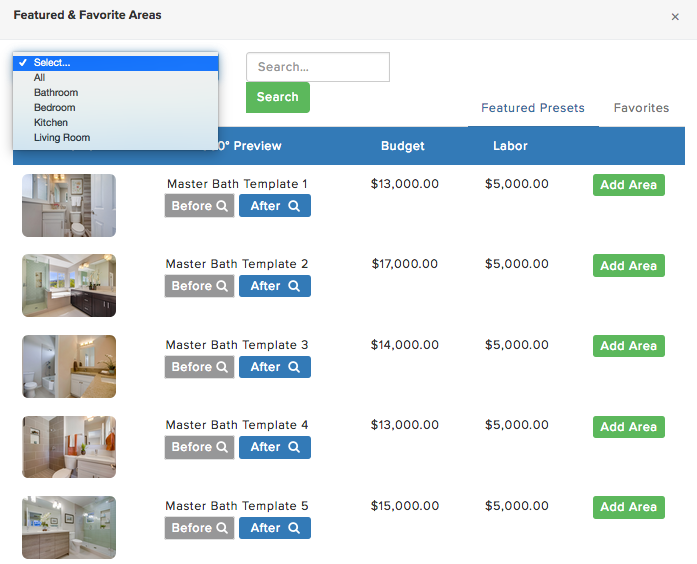

Selecting a Favorite:
1. Cuando esté en el área Descripción general del plan, haga clic en un área que tenga (Vacío) junto al Nombre del área (por ejemplo, Baños 2) y aparecerá un menú desplegable.
2. A continuación, haga clic en 'Destacados y favoritos' en el menú desplegable (que se muestra arriba)
3. En la ventana emergente, haga clic en 'Favoritos' para todas sus áreas favoritas.
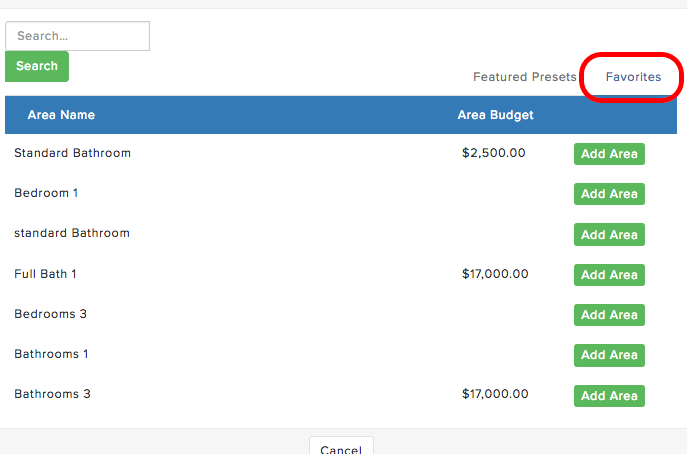
5. Next select the 'Favorite' of choice by clicking on 'Add Area'


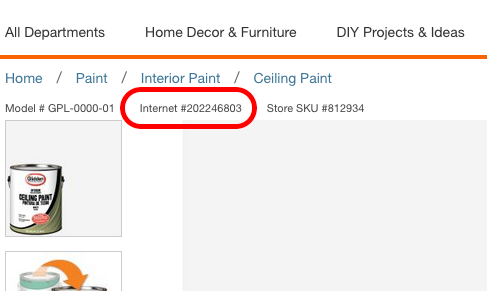
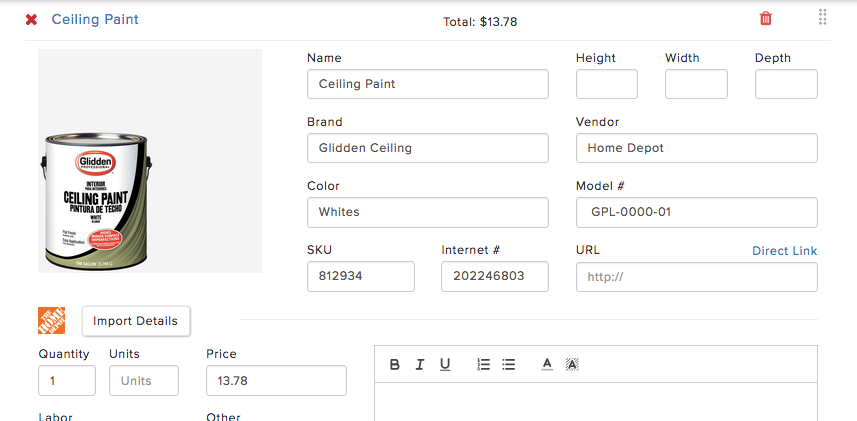
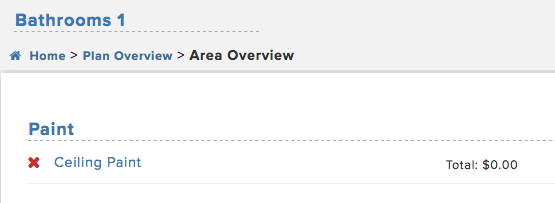
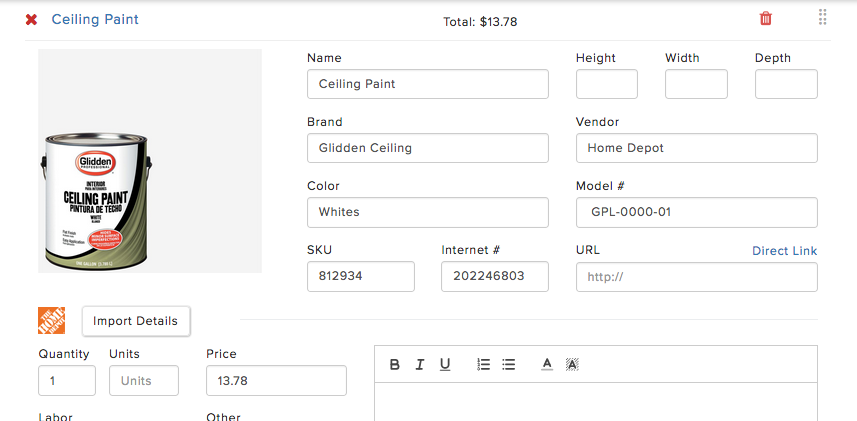

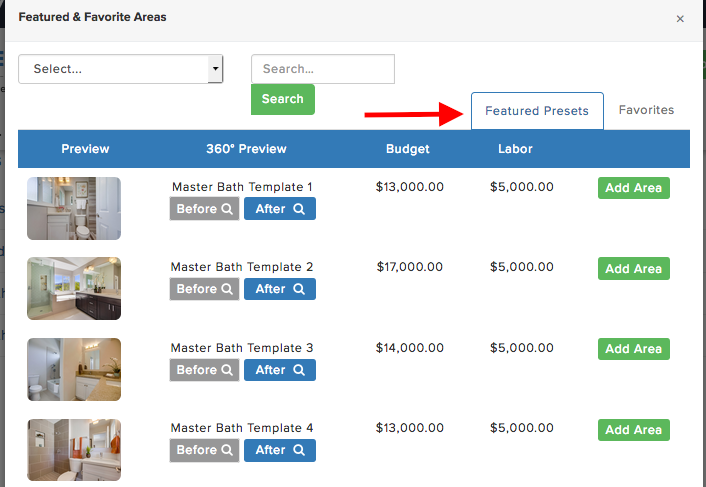
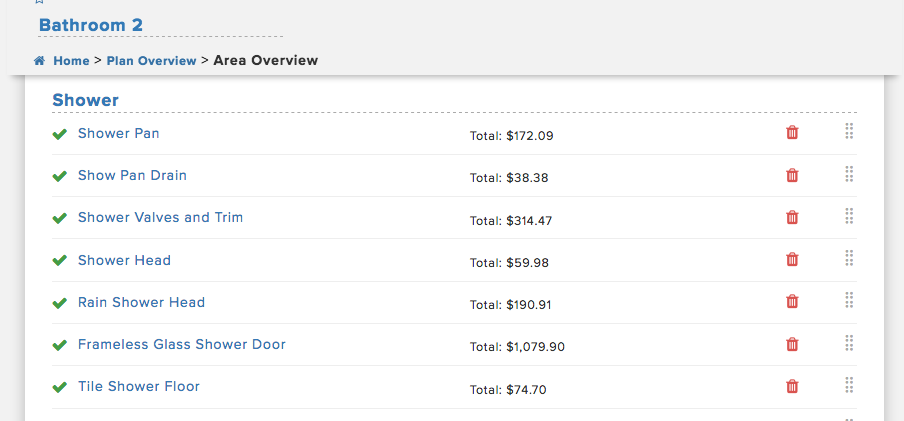

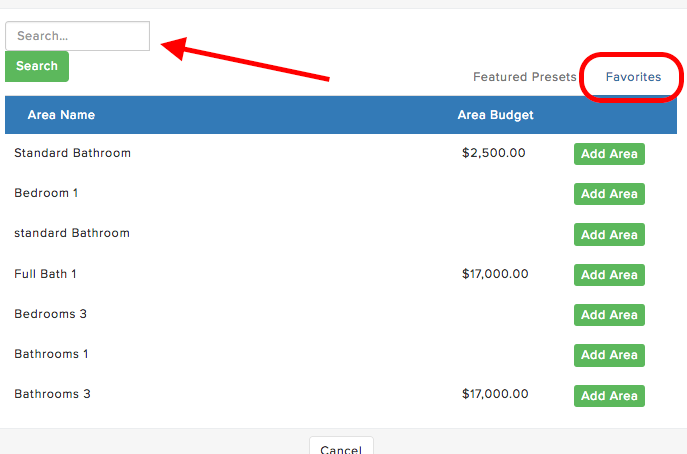
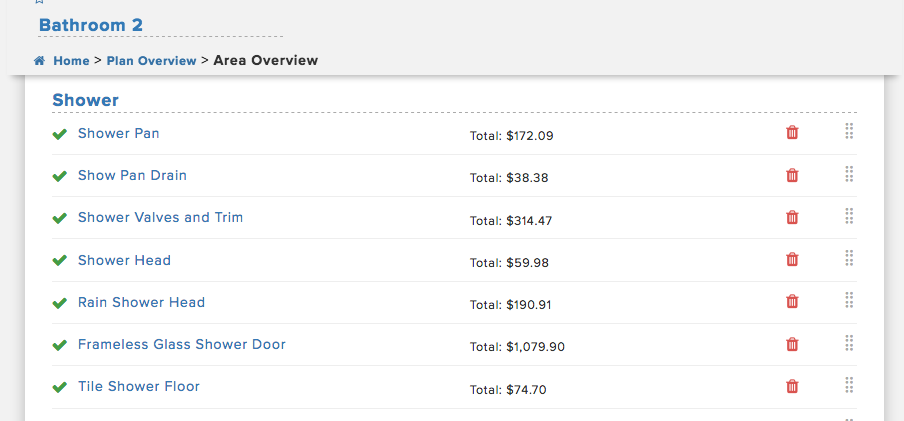
Dwight Swanson
Comments