Dentro del editor de sitios web de WordPress, puede personalizar aún más la apariencia de las páginas de su sitio utilizando un Editor de bloques. En este artículo, lo guiaremos a través del uso de las herramientas de edición de páginas.
1. Vaya a la sección Sitios web.
Una vez que haya iniciado sesión en su cuenta, vaya a Leadflow en la navegación lateral y en el menú desplegable seleccione Sitios web
2. Seleccione Editar sitio web.
Verá una vista previa de la imagen de su sitio en la página de destino del sitio web. Seleccione el menú de 3 puntos y haga clic en Editar sitio web
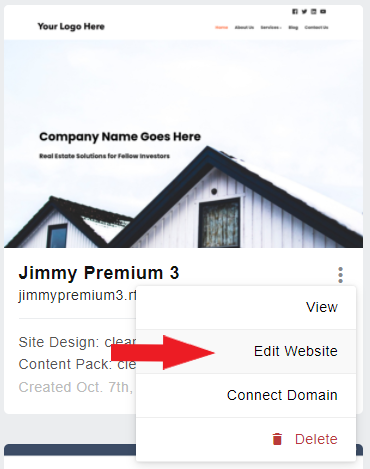
Serás llevado al panel de WordPress. Recomendamos revisar su sitio antes de realizar cambios importantes. Puede hacer esto haciendo clic en el título de su sitio en la barra de herramientas de navegación superior.
Consejo: haga clic con el botón derecho en el título del sitio y abra su sitio en una nueva pestaña. Esto le permitirá ir y venir entre su sitio y el panel de WordPress.
4. Haga clic en Editar página.
cuando esté listo para editar una página específica, navegue hasta ella desde el menú de encabezado superior y luego haga clic en EDITAR PÁGINA en la barra de herramientas superior.
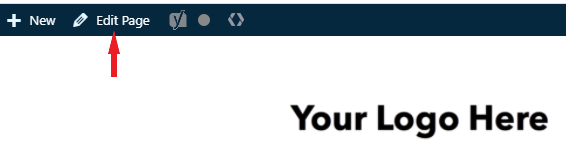 Ahora verá la página del sitio que le permitirá realizar modificaciones.
Ahora verá la página del sitio que le permitirá realizar modificaciones.
5. Editar bloques existentes
Si bien hemos creado gran parte del contenido que necesita, puede decidir que desea cambiar la copia, los videos, agregar fotos adicionales, etc. Puede hacerlo haciendo clic en el contenido existente que le gustaría editar. Esto poblará el Bloque en el que reside el contenido y su funcionalidad de edición específica.
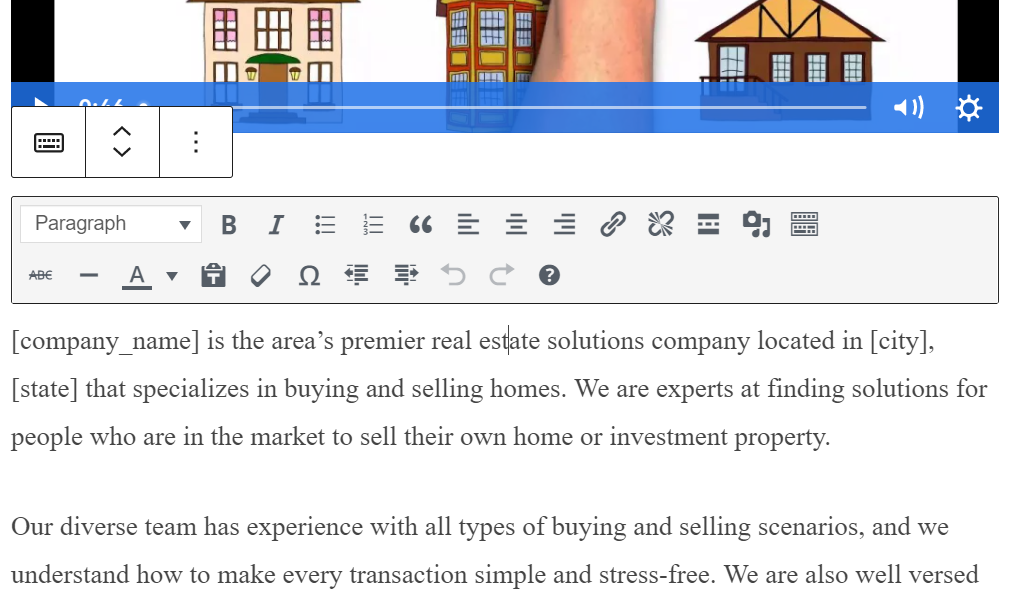
Cada bloque consta de tres secciones: una barra de herramientas de bloque, una barra lateral de configuración de bloque y el contenido del bloque.
Dependiendo del propósito del bloque, los botones de la barra de herramientas del bloque cambiarán y también los elementos en la barra lateral de configuración del bloque.
7. Agregar nuevos bloques
A medida que se desplaza por la página, podrá crear nuevos bloques haciendo clic en el icono +
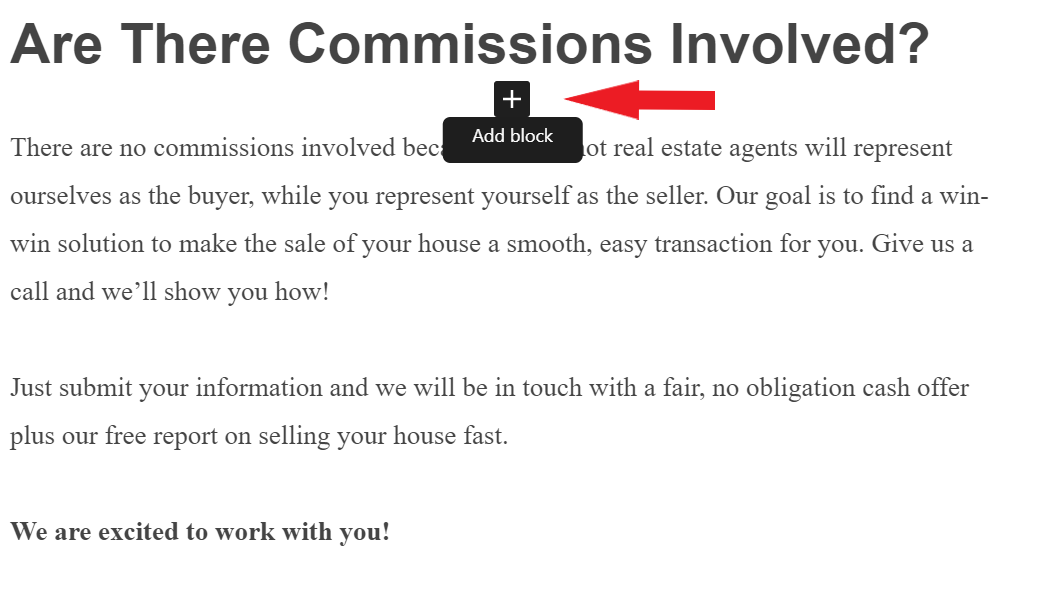
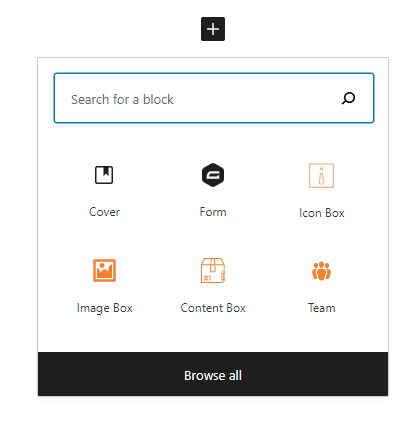
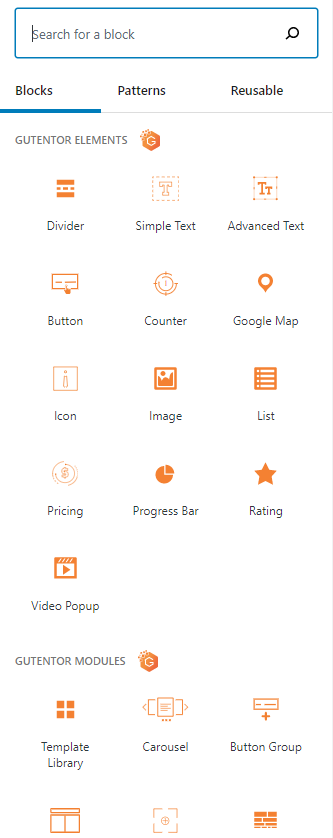
Además, puede crear nuevos bloques por encima o por debajo de los bloques existentes haciendo clic en la ventana del cuadro y seleccionando el icono de 3 puntos de la barra de herramientas de bloques.
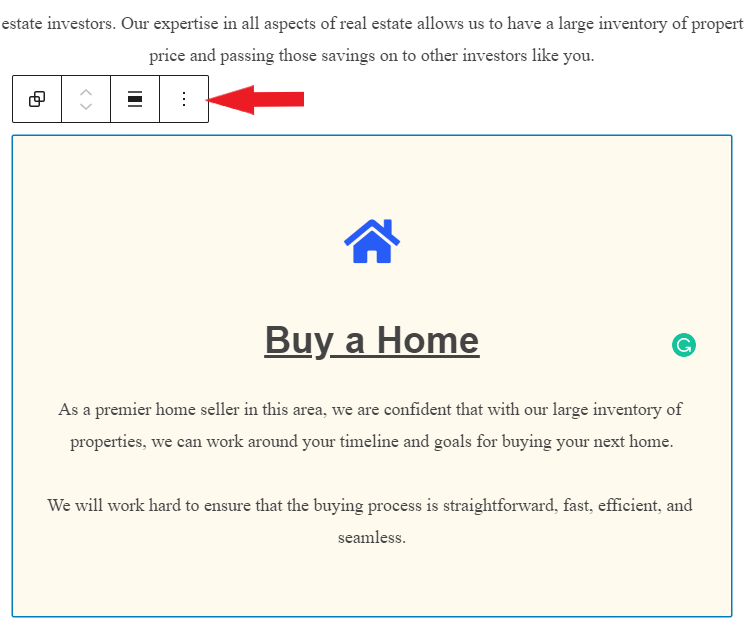
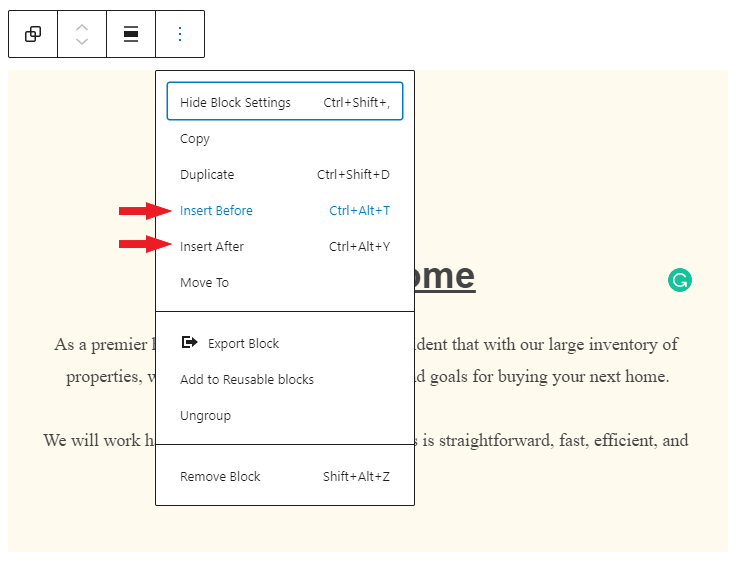
If you would like more details on how to use the Block editor, you can read about it here.
If you have any questions, please do not hesitate to reach out to soporte@PRO180.com, call (305) 676-4449, or click the LiveChat button at the bottom right side of your screen.
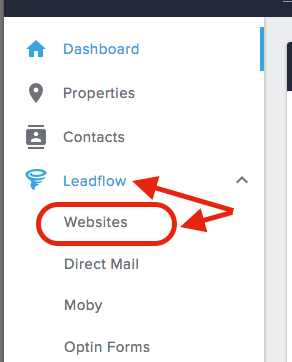
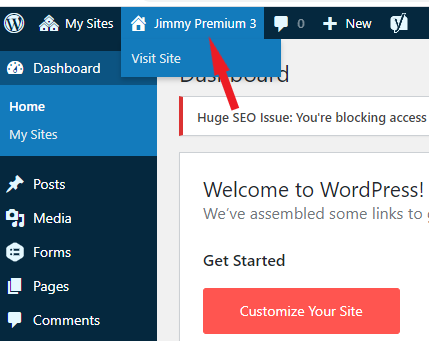
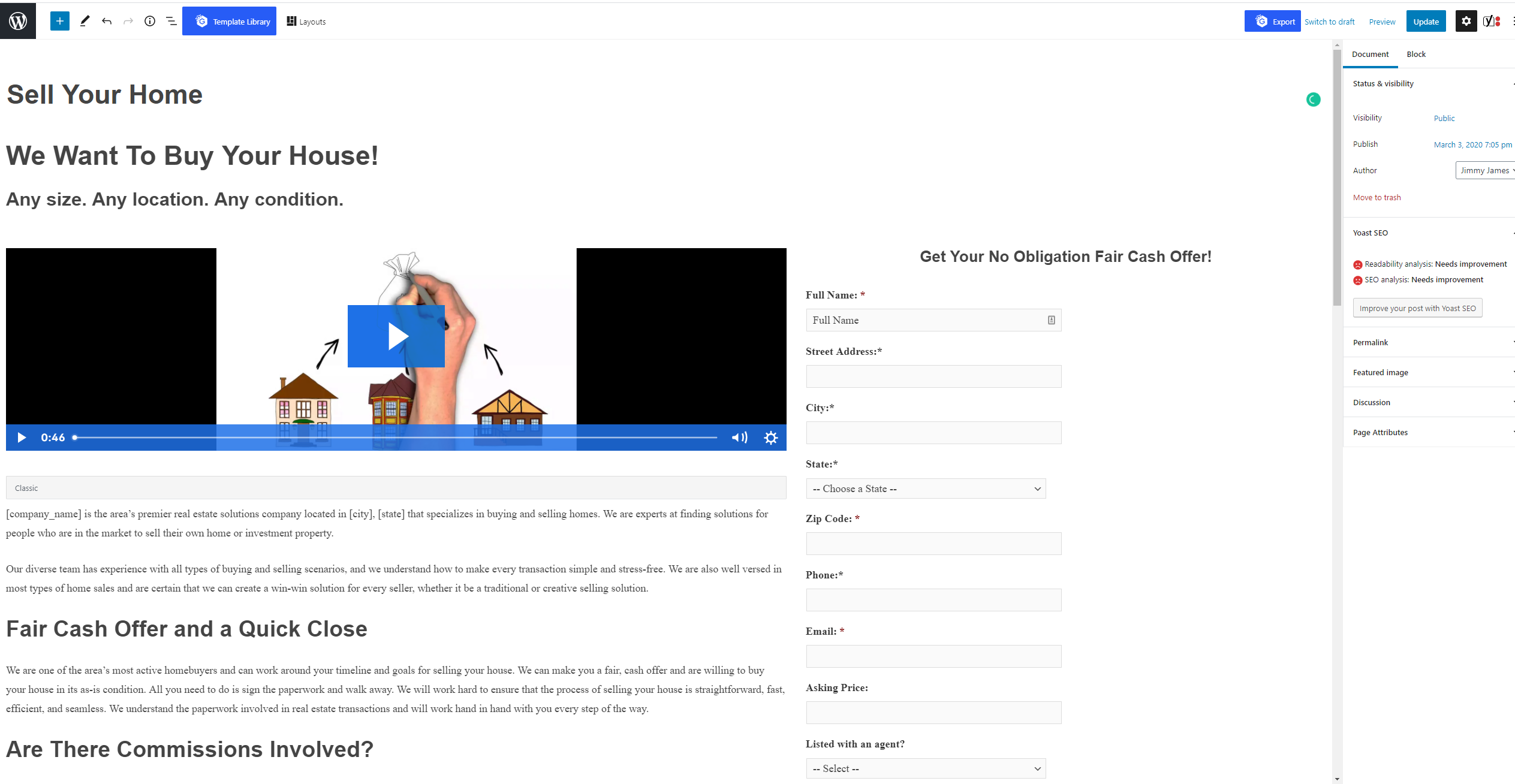
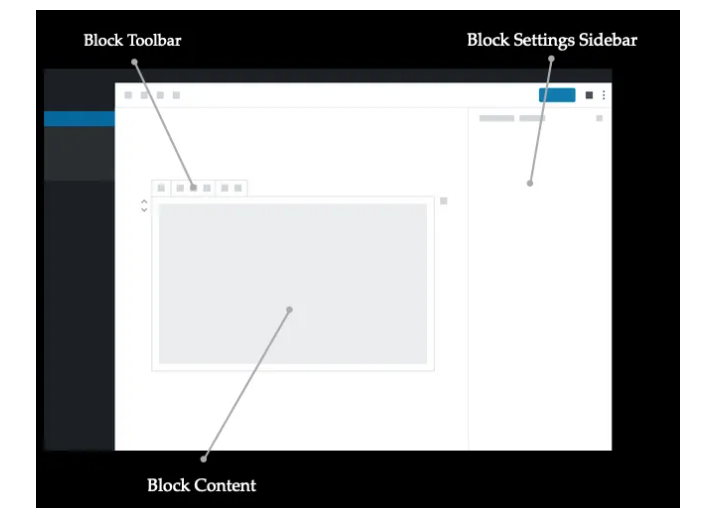
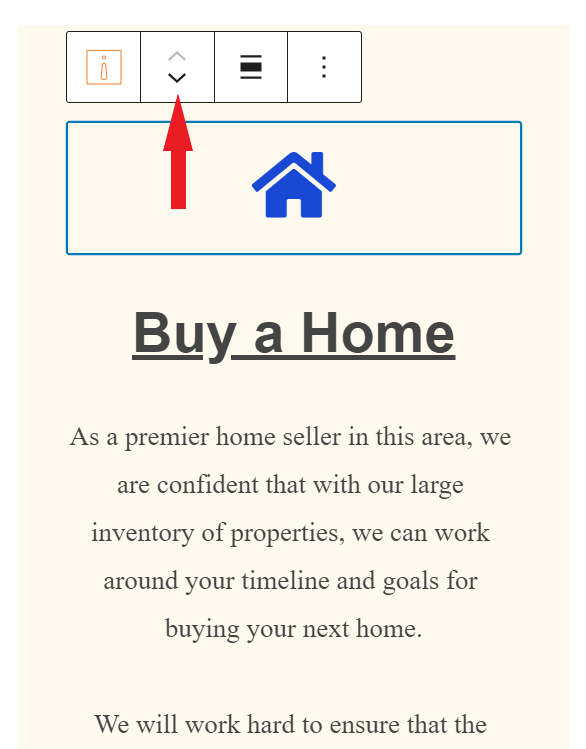
Dwight Swanson
Comments