En este artículo, le mostraremos cómo puede cargar fácilmente su logotipo en su Alcance de trabajo y generar un PDF o Word Doc para descargarlo en su computadora.
Planificador de rehabilitación: generación de un documento PDF o Word- PRO 180 powered by Realeflow
Hay 2 formas de generar un documento PDF o Word para su plan de rehabilitación: alcance del trabajo.
Generar un documento a partir de la vista de lista de todos los planes de rehabilitación
1. Cuando esté en la vista de lista de todos sus planes de rehabilitación, haga clic en el ícono que parece 3 líneas
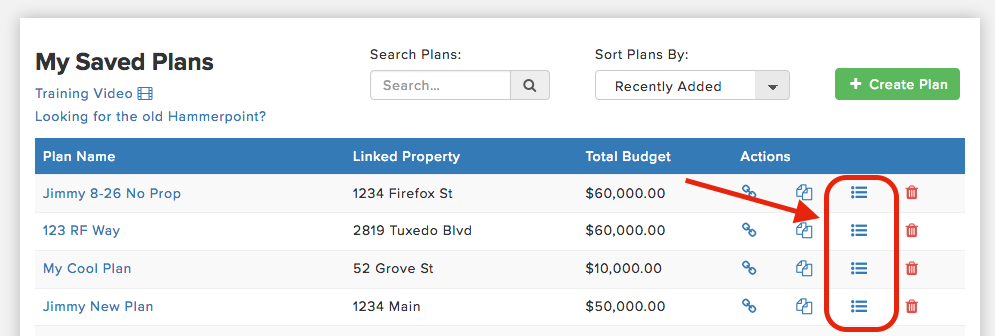
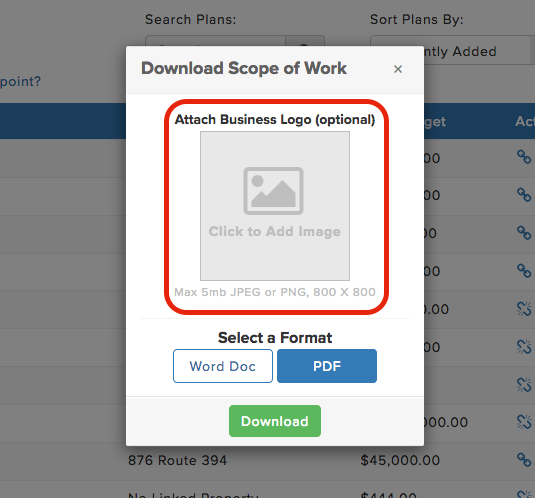
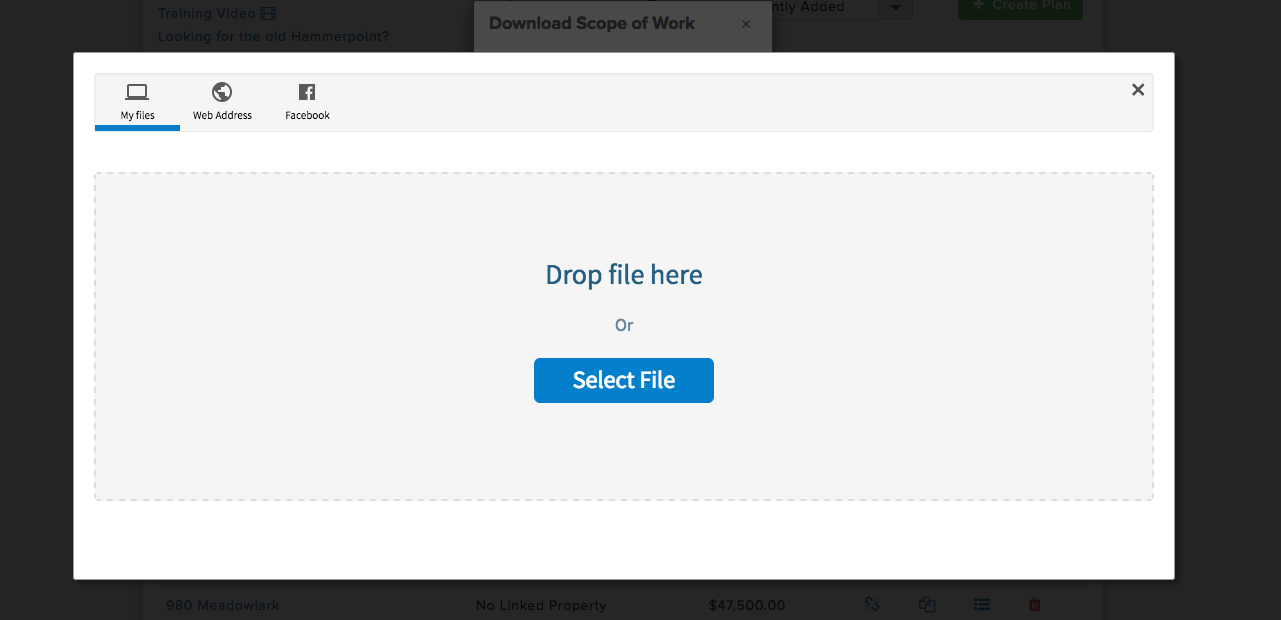
** Una vez que cargue su logotipo o imagen en 1 Plan de rehabilitación, se mostrará automáticamente al generar un Alcance de trabajo para todos los demás planes de rehabilitación. Siempre puede editar esta imagen en cualquier momento, pero se completará automáticamente después de la primera vez que cargue la imagen.
5. A continuación, seleccione el formato. Puede elegir un documento de Word o PDF, una vez que seleccione el tipo, haga clic en Descargar
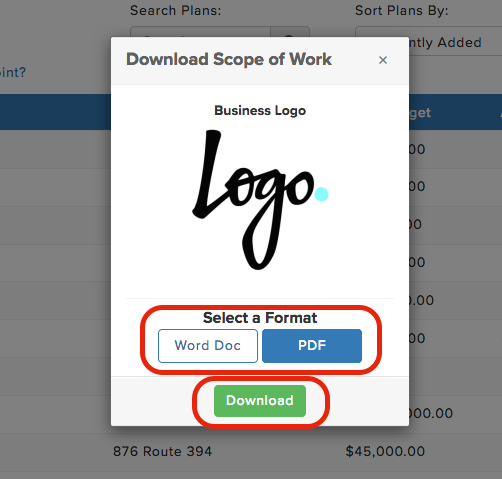
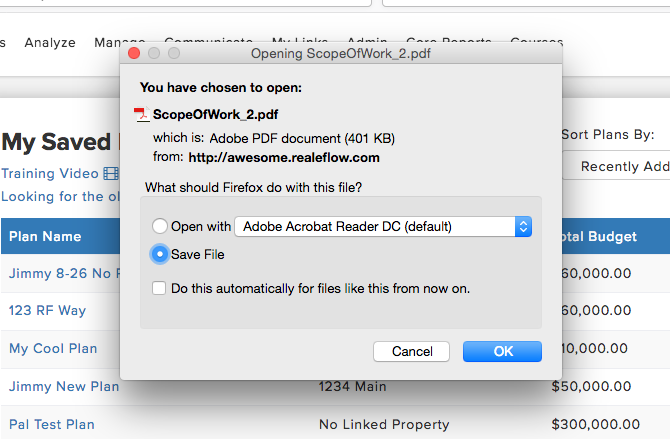
1. En la vista de lista de los planes de rehabilitación, haga clic en un plan de rehabilitación específico.
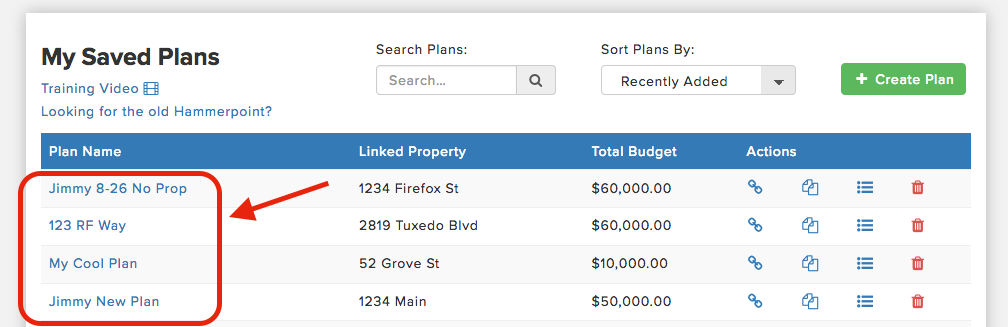
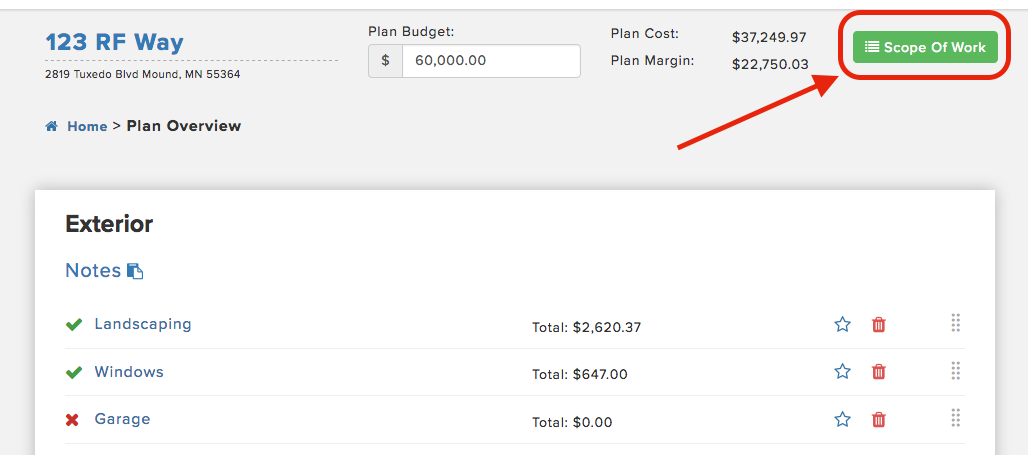
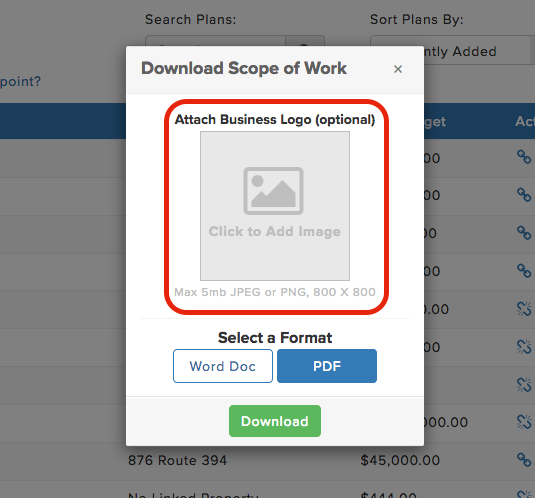
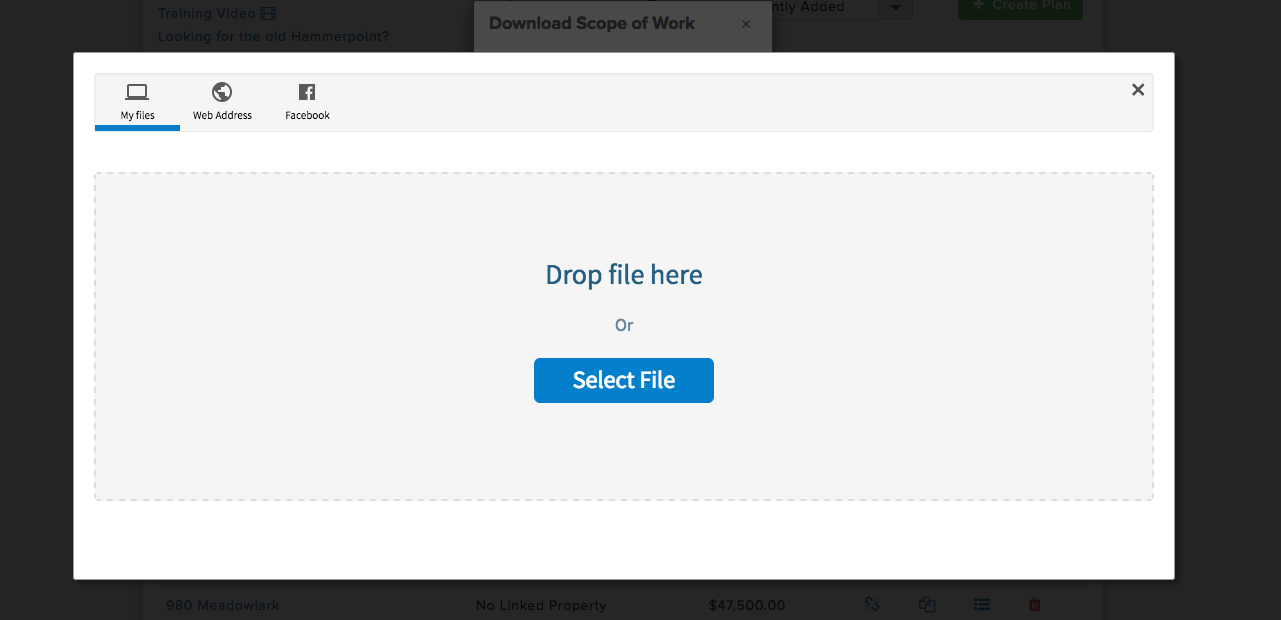
**Once you upload your logo or image to 1 Rehab Plan, it will automatically display when generating a Scope of Work for all other Rehab Plans. You can always edit this image at any time, but it will pre-populate after the 1st time you upload the image
6. Next select the Format. You can choose either a Word Doc or PDF, once you select the type, click on Download
7. Next you will be prompted to download the file to your computer

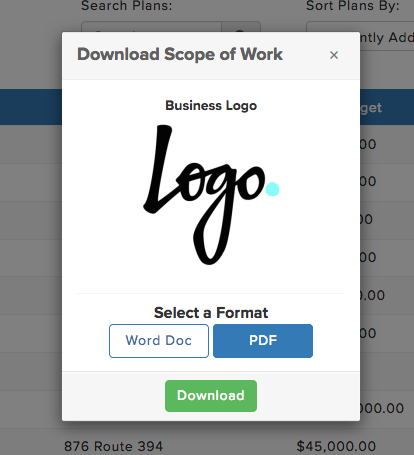
Dwight Swanson
Comments